
-
Games
Total materials on the site: 31316View all games 276
-
Skull & Bones
-
Mods
4 categories with 2 modifications for Skull & Bones

How to improve performance in Skull & Bones.
Skull & Bones - an action-adventure game from Ubisoft, related to piracy, ships, and naval battles. The game features numerous dynamic scenes, and if your PC's performance is insufficient, you may encounter lags and FPS drops. To find out how to increase Skull & Bones' performance and adjust the necessary graphics settings, read our guide.
Minimum System Requirements

The minimum system requirements for Skull & Bones that your PC must meet are:
- OS: Windows 7 x64;
- Processor: Intel Core i5-2500K 3.3GHz or AMD FX-8320;
- RAM: 8 GB;
- HDD: 50 GB;
- Graphics Card: AMD Radeon R9 380 or NVIDIA GeForce GTX 960 2G.
Recommended System Requirements

If you want to play with medium and high settings with quality graphics, you'll need the following:
- OS: Windows 10/11;
- Processor: Intel i7 8700k or AMD Ryzen 5 3600;
- RAM: 8/16 GB;
- SSD: 64 GB;
- Graphics Card: NVIDIA GTX 1060 6 GB or AMD RX 570 8 GB.
How to Optimize Skull & Bones
Graphics Settings
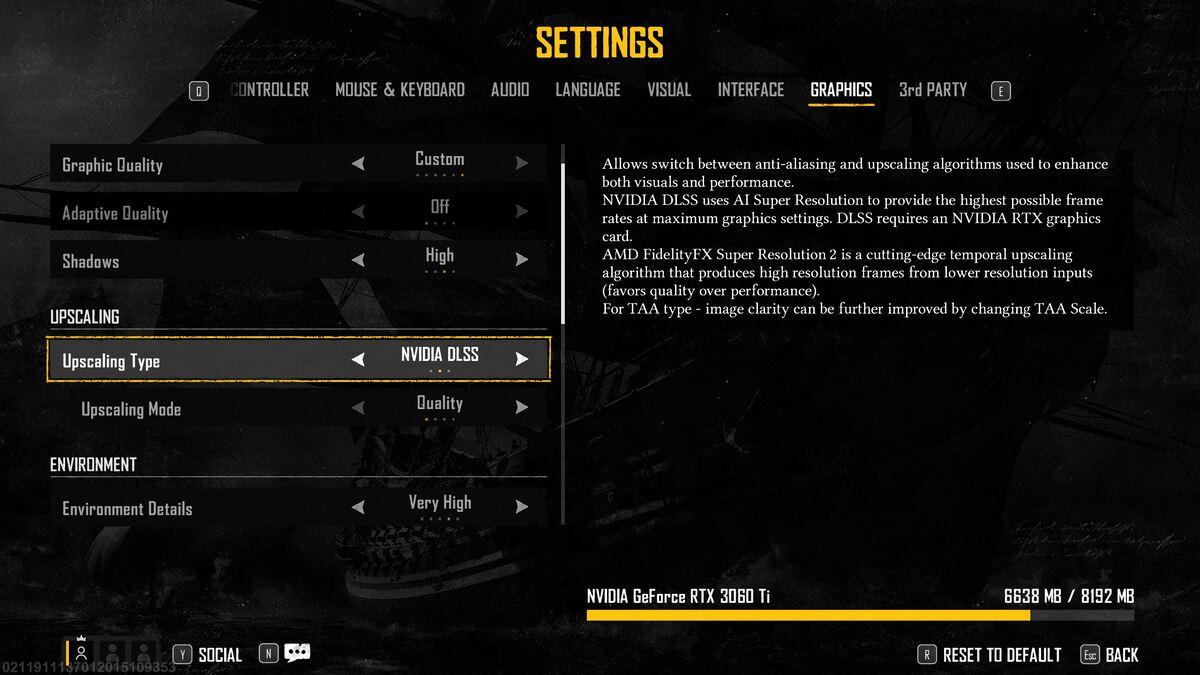
The first thing to start with is the image quality in the game. If your PC is too weak but you still want to play, set the minimum settings. If necessary, only increase those parameters that improve the graphics but do not significantly affect performance. Choose medium settings for environmental detailing so that the image is not too blurry, and the water doesn't look like a solid blue canvas. Turn off shadows, post-processing effects, high smoothing - in most cases, these are useless settings that only "polish" the image and are only relevant for powerful PCs.
Visual Settings
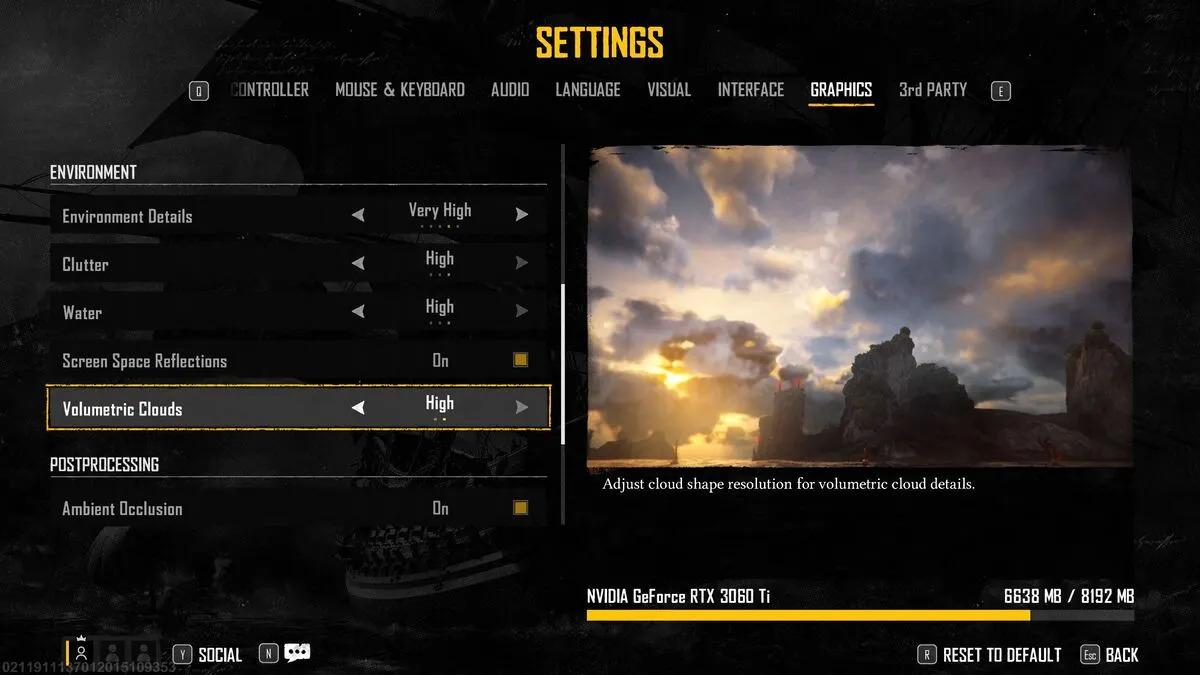
Reduce field of view in visual settings to significantly increase FPS levels. We also recommend turning off HDR and reducing contrast to 80, and brightness to 40. Do not enable FPS limit (disabled by default). The computer will try to run the game at the highest possible FPS.
Driver Updates
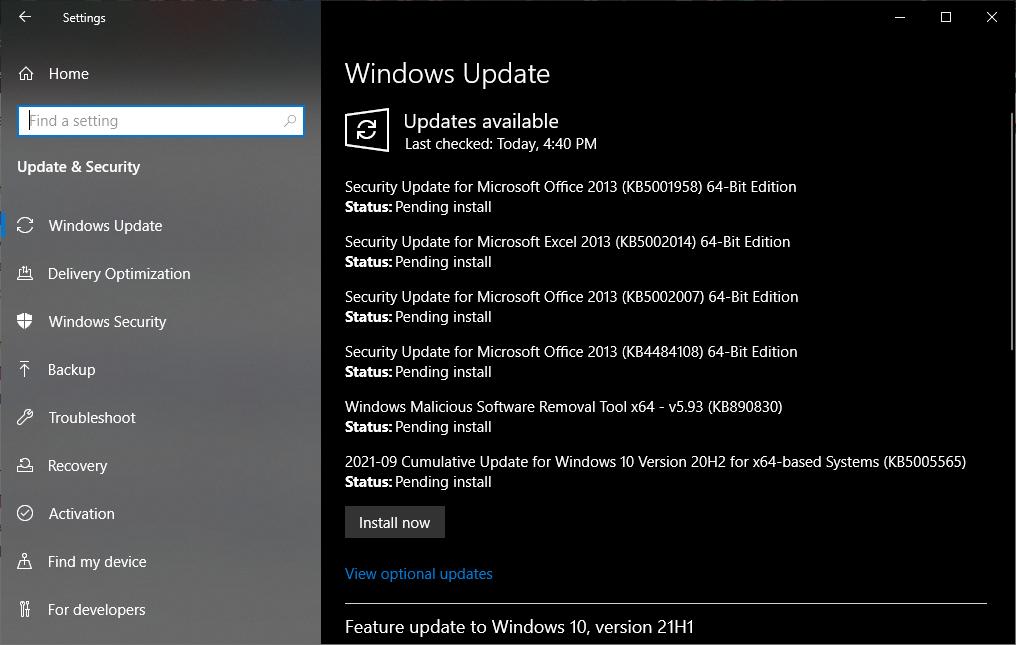
Outdated drivers adversely affect PC performance and game stability. Periodically check for available updates and install them through Windows tools or from the manufacturer's website. If you don't want to search for drivers manually, use auxiliary programs. One of the most common ones is Driver Booster. Or check the relevance of drivers through Windows Update Center/device manager.
Disabling Background Processes
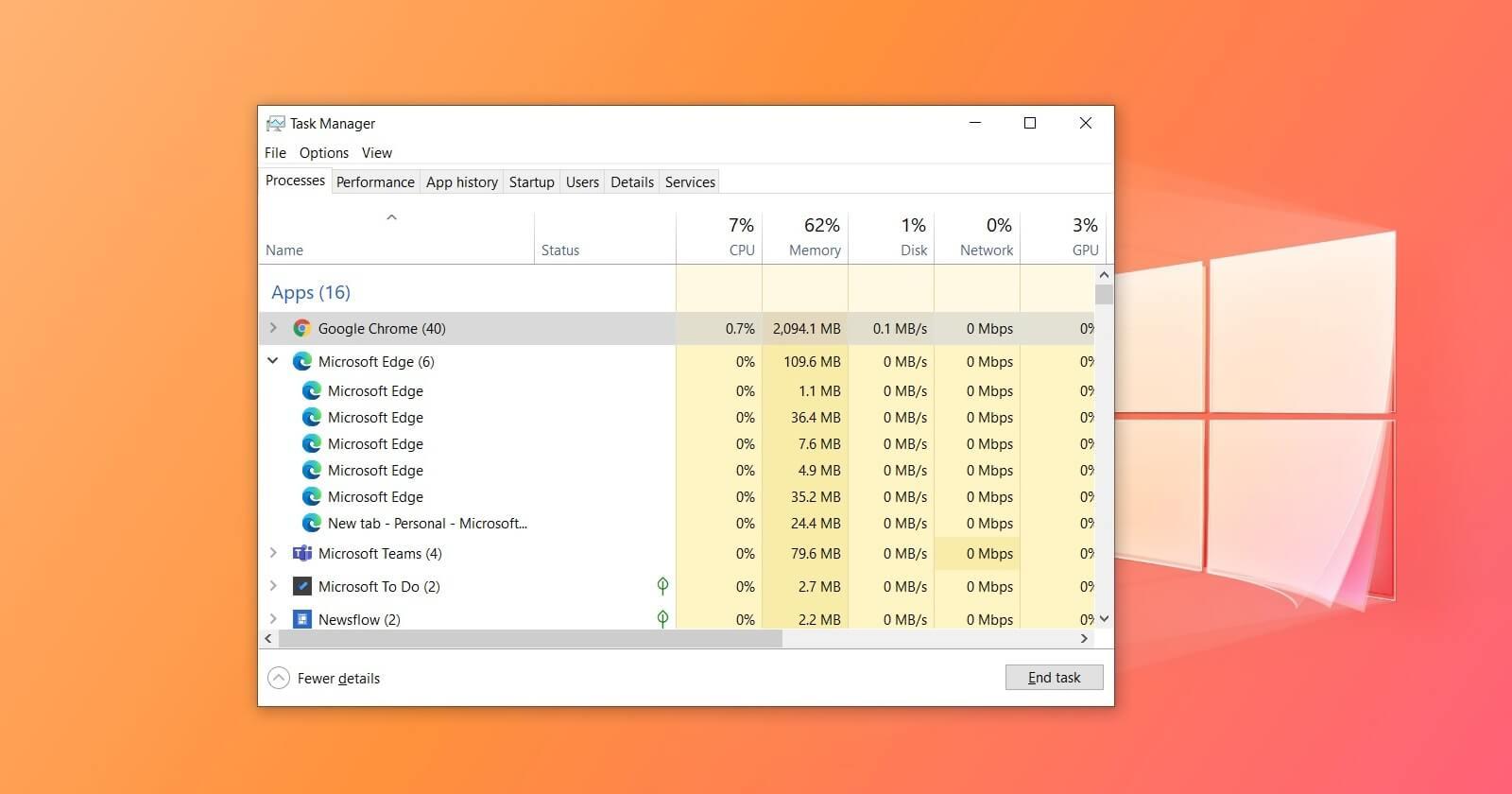
Before starting the game, make sure all demanding programs are closed and no processes are left running that your PC will use its resources on. You can check this through Task Manager by pressing Ctrl+Alt+Delete. To stop an unnecessary process, such as browser background work, right-click and select "End Task". Here you can also view the CPU load level and which tasks are most heavily loading the processor. After changing settings, we recommend restarting the game or the entire system.
Who is suitable for the "Hunter in the Dark" bow in Genshin Impact?
- 3513
- 0
- 28 nov 2021
Genshin Impact: How and Where to Find All Echoes in "Echo of Legends"
- 10315
- 0
- 9 jun 2021
Comments 0
Rules for writing comments. For non-compliance - ban!
- Use of profanity (mat) in messages
- Communication is not on the topic of the material
- Any insults of other participants, including the author of the material
- Writing messages in whole or in part in CAPITAL letters (Caps Lock)
- Expressing your opinion without supporting it with arguments
- The use of links to third-party sites, or the use of images/videos/other content containing the aforementioned links
Messages that violate these rules will be deleted, and malicious violators - deprived of the ability to add comments on the site!